Clip Tool in GIS
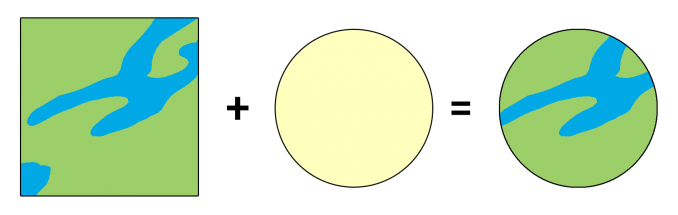
DEFINITION:
The Clip tool in GIS is used to cut out a piece of one layer using the shape of another layer, like using a cookie cutter.
What Is the Clip Tool?
The Clip Tool cuts out an input layer to a defined feature boundary. Like a cookie-cutter, the output is a new clipped output.
The clipping layer must be a polygon. But the input layer can be points, lines, or polygons. The Clip Tool and Intersect Tool achieve the same results.
However, the main difference from the Intersect Tool is that it only retains the attributes from the input layer. Whereas, the Intersect Tool preserves attributes from both tables input tables.
Common errors and troubleshooting
It’s always a good idea to visually spot-check a few areas after running the Clip Tool.
If your output isn’t what you expected, these are some common errors and how to fix them.
Missing Output – If data is missing in the output, it’s often because you selected a record selected before running the process. In this case, you must unselect the data and run it again.
Same Projection – When the output is shifted, this can occur from having datasets in two different protections. Try projecting your data, and running the tool again.
Repair Geometry – If no records are in the output, you can try to repair the geometry beforehand. I’ve also seen that even exporting to a shapefile fixes this error.
We also have a range of troubleshooting specific to 999999 errors in ArcGIS, which is Esri’s generic error code.
How to run a clip in ArcGIS
In ArcGIS and ArcGIS Pro, the Clip Tool is in the Analysis Toolbox within the Extract Toolset.
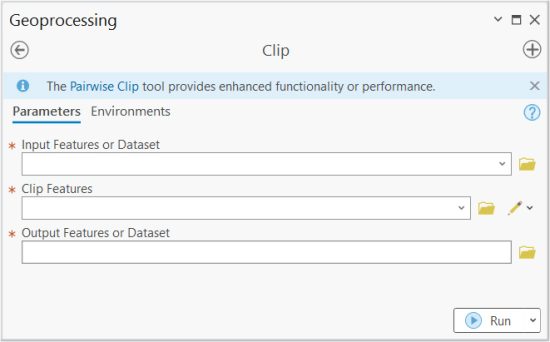
When you run this tool, you need to set its inputs, clip features, and output feature class name.
You can change the finer details about your geoprocessing in the environment settings.
How to run a clip in QGIS 3
For QGIS 3, you can find it in the Vector | Geoprocessing Tool | Clip.
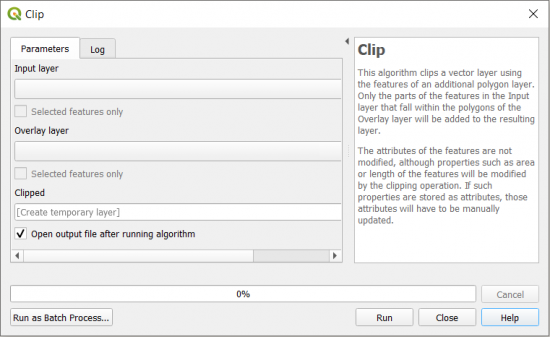
In both GIS software, there are 3 entries including an input, clipping layer, and clipped output layer.
You have the option to create a temporary layer and only use the layers have selected in your map.
The Clip Tool is not just for vector
You can also clip raster data, using a polygon, graphic, or even a data frame.
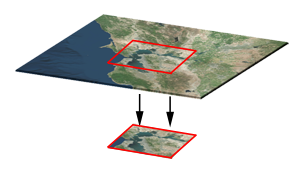
If you need help, we have a tutorial on how to clip rasters with two different techniques.
Some of the advantages are:
- Save time by working with a subset of data.
- Perform area and summary statistics for your area of interest.
- Improves cartographic output by clipping imagery to a specific extent.
But the main disadvantage is that once you clip something, you won’t be able to retrieve anything outside the clipping boundary.
Now, It’s Your Turn
Clipping data is like the bread and butter of GIS tools.
It’s straightforward, and it’s probably going to be one of the first you learn.
Do you have any questions about clipping data?
Please let us know with a comment below.
READ MORE: The Periodic Table for Spatial Analysis


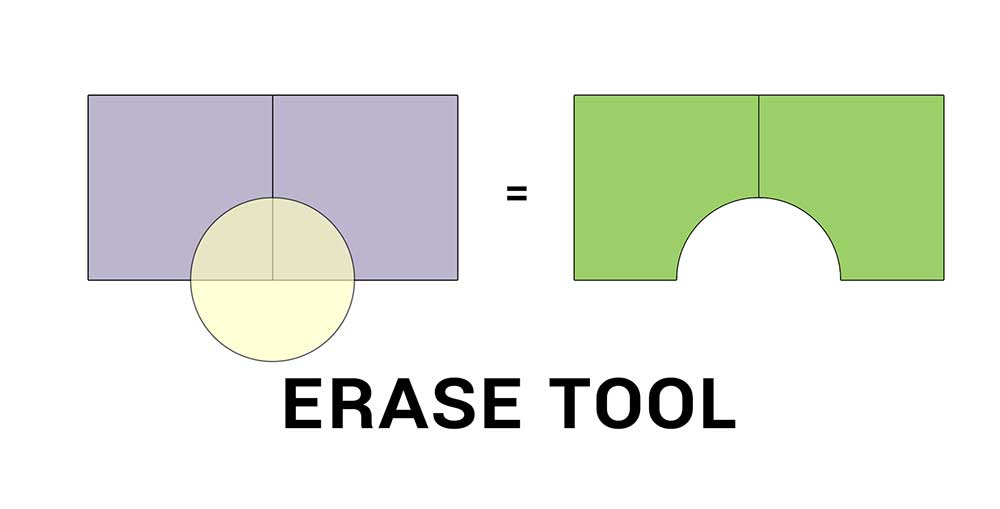








All I need to do is clip a portion of a map that is saved in ArcGIS. I have searched 6 to 8 hours a day, each and every day, for 11+ years and have accomplished NOTHING! What is the secret to establish contact with ArcGIS or Esri in order that I may obtain advice on accomplishing my goal? If anyone replies with advice, please use vocabulary that I can understand.
Thanking all in advance, Bob Griest
I am not Esri support, but I can help. Just a couple of questions.
1. Are you clipping vector data or raster data. If you’re clipping vector data, you should be using the clip tool in the “Analysis” toolbox. For rasters, you should be using the clip tool in the “Data Management” toolbox.
2. Are you getting nothing for the output? If that’s the case, check to make sure that you have not mistakenly selected a record before you ran the tool. Because if you have anything selected, this will limit your output to just those records
3. After running the tool, do you get some type of error. Check the error and try troubleshooting from there. The 999999 error is quite common. Here’s how to troubleshoot that one – https://gisgeography.com/esri-arcgis-999999-error/
Is inspiring. I find myself in the world of GIS and am finding it very interesting