Raster Clip in GIS
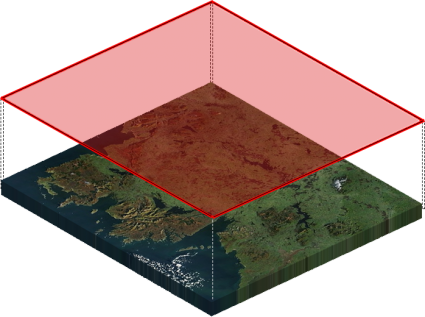
This might surprise you to hear… But there are two ways to clip rasters in ArcGIS Pro.
First, the classic technique is the raster clip tool in the “Data Management” toolset of ArcToolbox. This has been around for a while.
And second, the ArcGIS Pro Raster Functions can clip rasters as well. The main advantage of the “Raster Functions” option is that you can visualize the end result before you export it.
Sounds neat? Let’s take a look at both techniques to clip rasters in ArcGIS Pro.
Clipping Rasters in ArcGIS Pro
If you want to clip out any digital imagery, the first thing you will need is a polygon boundary that you want to clip out. Here are step-by-step instructions on how to clip rasters using two techniques in ArcGIS.
Option 1. ArcToolbox Clip Raster Tool
In the first example, we use the Raster Clip tool in the Data Management toolbox.
Here are the steps to follow to clip rasters using this method. If you want to follow along, you will need a raster image and a polygon boundary.
In this example, we are using the Natural Earth data. Alternatively, you can use GIS data in our list of 10 free vector and raster data sets.
Step 1. Select Clip Tool in ArcToolbox
In ArcToolbox (Data Management > Raster > Raster Processing > Clip), double-click the clip tool.
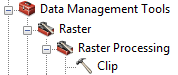
Step 2. Fill in fields
INPUT RASTER (REQUIRED): This is the raster you want to clip. We want to clip the “Shaded Relief” raster.
OUTPUT EXTENT (OPTIONAL): This is the polygon boundary you want to clip to. You can select specific records in the polygon dataset and it will only clip this boundary. In our case, we would select the polygon of Wyoming before dragging and dropping it in the field. If you have coordinates instead of a polygon extent, type the maximum and minimum X and Y values.
USE INPUT FEATURE FOR CLIPPING GEOMETRY (OPTIONAL): This checkbox clip rasters to a polygon boundary. We want to clip to the state of Wyoming so insert a checkmark in the checkbox.
OUTPUT RASTER DATASET: This is the name of the output (clipped raster). Add an extension for the output such as TIF, IMG, or JPG.
NODATA VALUE (OPTIONAL): This means all the pixels with the specified value will be set to NoData in the output raster dataset. You can change this value in this field.
Step 3. Run tool
Run the “clip” tool by clicking OK. Finally, the tool will clip the raster to the polygon extent.
Option 2. Clip Raster with Raster Functions
For the “Raster Functions” method, the main advantage is that you can visualize the end result before you export it.
Essentially, you create a temporary raster. If you like the temporary result, you can save it to memory.
Here are the steps to clip rasters using the “Raster Functions” in ArcGIS Pro:
Step 1. Click the Raster Functions in the Imagery Ribbon
First, click on the raster imager in your table of contents. You’ll see that a tab for “Imagery” will appear. Select that ribbon, then choose “Raster Functions”.
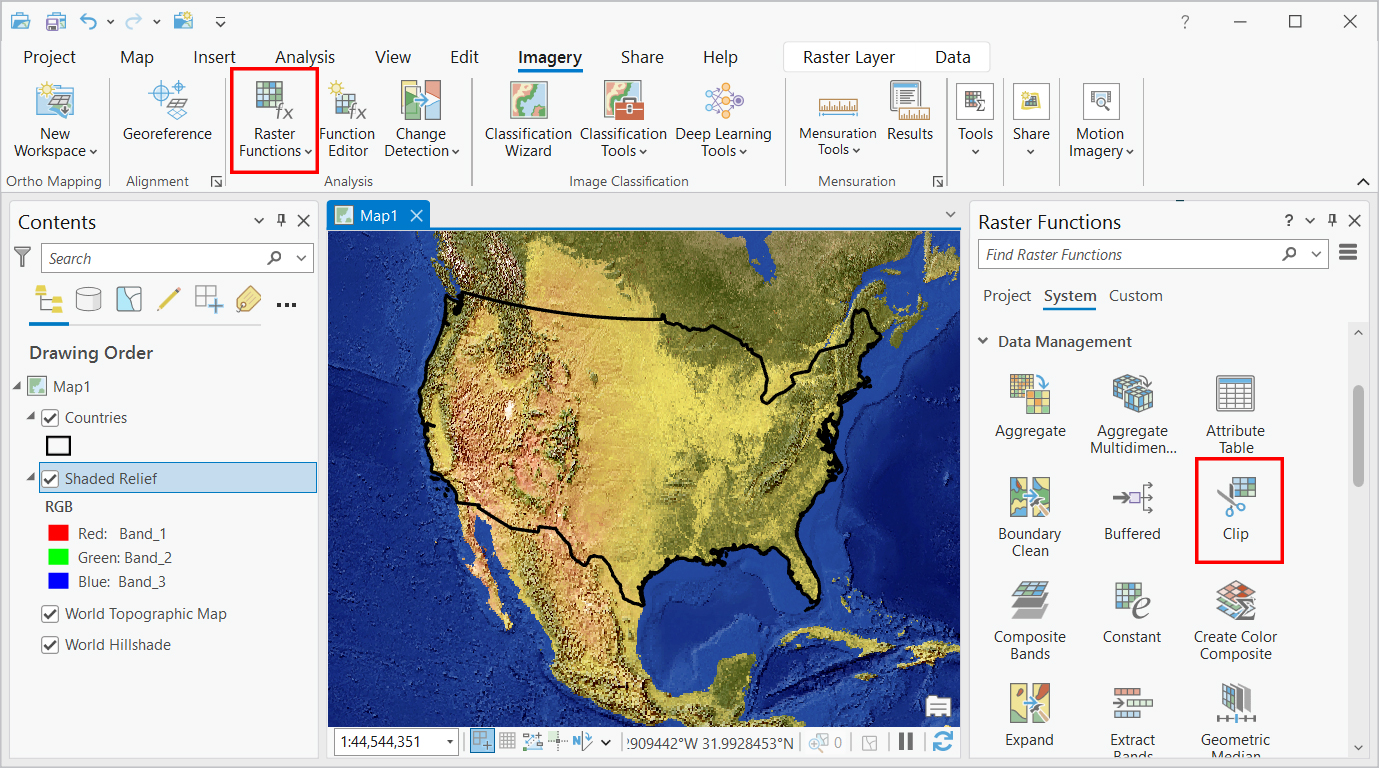
Step 2. Select the Clip Function
In the “Data Management” tools, you’ll see the “Clip” tool along with other rather functions. Select the “Clip” tool, which will open a panel for inputs.
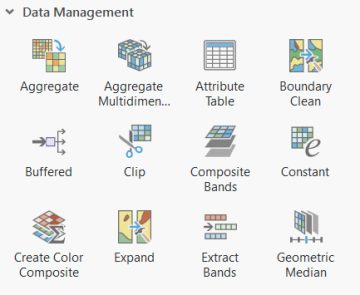
Step 3. Add Your Input and Outputs
Before I do this step, I usually select the feature that I want to select. So, in my case, I am going to clip the hillshade image to the boundary of the United States. First, I’ll select the record for the United States.
Next, I’ll start entering the inputs for the Clip tool. First, my raster will be the “Shaded Relief”. I’ll select the option for “Outside”. Next, I’ll use my “Countries” layer for the clipping geometry. Finally, I’ll select “Use input features for clipping geometry” because I want to clip it exactly to the boundary of the United States.
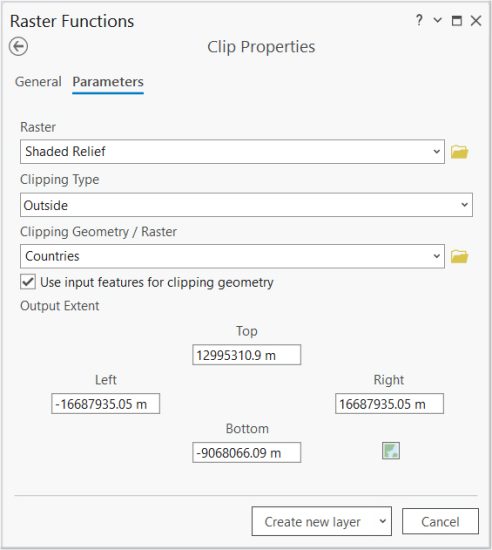
Step 5. Click “Create new layer”
If you’ve been able to follow along so far, click the “Create new layer” button to run the tool. As you can see in the screenshot below, the “Clip” tool ran as expected. The tool clipped the “Raster Hillshade” layer to the boundary of the United States.
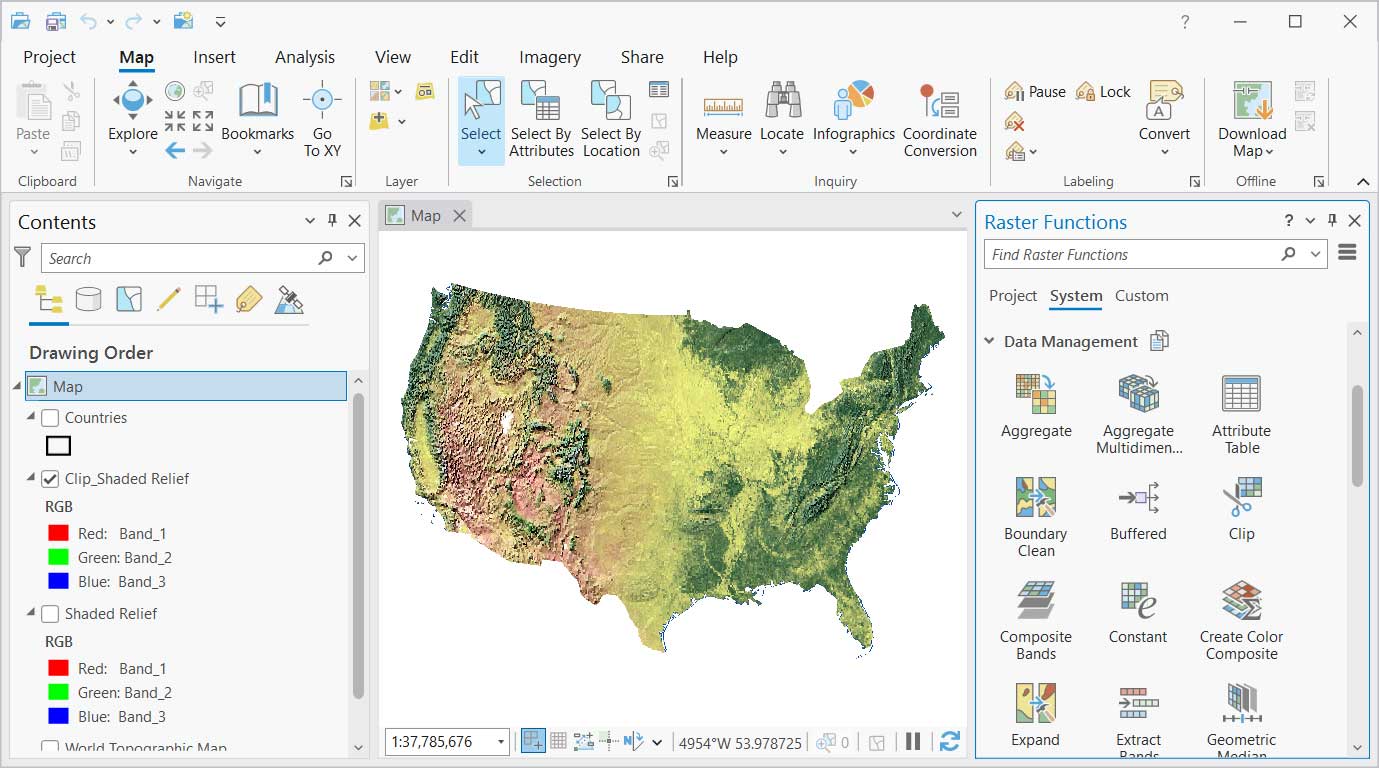
Step 6. Export Raster (Optional)
It’s important to know that this is just a temporary layer. This means that you’ll have to save the new clipped image by clicking the export button.
Right-click your layer in the contents panel. Next, select Data > Export Raster. From here, you’ll have to export it to a directory of your choice. Also, make sure to allow there to be NoData in the output raster.
Why clip rasters?
Clipping rasters means that you can save time. Processing data to a larger extent can really put a crunch on you and your processor.
For example, satellite imagery and LiDAR data are a beast to work with. Wouldn’t it be nice to cut processing time down?
The good news is that you can save time when working with raster data.
How? Clip rasters to shapefiles (your area of interest). When you clip rasters, you generate workable subsets of data. All in all, we limit analysis to only the area of interest.









After completing steps 1-5 of option 2: Clip Raster with Raster Functions, I attempted step 6, but the raster that was exported didn’t honor to clip from the previous steps. I repeated the process a couple of times with the same result. Do you have any ideas as to why that might be? Thank you in advance!
You have to make sure that the output raster allows for NoData values. It might also depend on the format of the export. You’re safe to go with GeoTIFF. But if you export as a JPG, then it won’t allow you to have export a clip raster with null values.
I am pretty new to rasters and I have been stumbling around for a while so I was glad to find this post, but I am still having a problem.
I don’t actually know the format of my input raster, but it had float values attached to some attribute data. My output raster had no attribute data when I clipped using the image analyzer. Is this because I outputted as TIFF or was there a box somewhere that I needed to check and didn’t?
Thanks
Hard to say without seeing the data.
But my guess is that it sounds like your original raster was Esri grid format. The raster table was a value attribute table (VAT).
After you clip the raster and export, did you try running the tool “build raster value attribute table”. Make sure you backup your data before you test it out. If it’s a GeoTIF, then this format does not support VAT (at least from what I can remember).
So, you might want to try using the clip tool and keep the same format of your original raster. If you want to use the Image Analysis toolbar, there’s a drop-down list where you can pick the format.
If you could fimd the original raster format, that would be helpful. Then, you can export with that same format.
Any more information would be helpful for me. Let me know how things work out.
Would you please address the cell shift that Adam mentioned? All my rasters that I clipped with a shapefile have a slight shift right. Is there a way to avoid this?
Are the pixels actually shifting? For example, the input raster will have different values compared to the output raster in different locations of the raster? Or is the shift associated with how/where the shapefile is clipping the raster?
If you were to resample your raster to a finer resolution and then clip the raster, what would be the result? Would there still be a shift?
Is the shapefile used to clip the input raster in the same coordinate system?
Sorry, but I’m a bit confused with the question
I’m trying to clip a 2D processed map from pix4d but I can’t delete the unwanted edges
How can I delete the unwanted edges?
No unallowed characters – no special characters, no spaces, no numbers, just lower and upper case letters. I was memorably burned once a quarter century ago. I won’t get burned again.
I wish Split Raster worked. Tried it on 10.3 and 10.5. Empty folder resulted. Maybe a file size issue? Inputs were source_dem, output folder, output base name, split method of polygon features, output format tiff (and ENVI, and GRID), Resampling nearest, split polygon feature class was a ~200 feature polygon shape file, other options were set to units:meters, cellsize specified same as imput DEM, and no data -9999. The output folder was empty on every try.
For the output base name, are there any unallowed characters?
Using the example data sets, how could one generate a DEM for each polygon? That is, a DEM extracted for (and named) Alabama, Alaska, Arkansas, etc.?
The best way to do this would be to use the ‘Split raster’ tool
There is a cell shift associated with clipping a raster that should be addressed.
Hi
I georeferenced 7 geological map (1:100,000 geological map sheets next to each other) and now I want to clip parts of the 7 aforementioned maps. Is it necessary to join the 7 maps and after that to clip part of it?
You can clip each separate sheet and then join, or you can mosaic the sheets and then clip.
Sometimes if you have a border around each sheet you will have to clip each sheet beforehand