DWG to SHP – CAD Files in GIS
I know there are free tools online that convert DWG to SHP. But it’s hard to know about its level of privacy. Plus, there are limitations on file size for these tools.
That’s why I recommended using QGIS, which is an open source GIS software option. Here’s how to convert from DWG to SHP in QGIS.
Step 1. Converting DWG to SHP
Before we begin, here are some AutoCAD sample files that you can use to test out. If you already have a DWG/DXF file, then you can skip this step.
Also, you’re going to need to have QGIS installed on your machine. Here’s a guide on how to download and install QGIS. Just follow steps 1 to 5.
From here, we’ll assume that you have the latest version of QGIS open. To convert DWG to SHP, you’ll first have to click on the following option:
Project > Import/Export > Import Layers from DWG/DXF
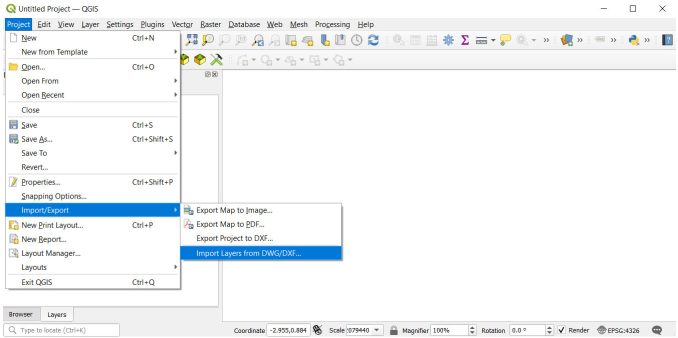
Step 2. DWG/DXF Import
Now, it’s time to fill in the dialog box to import your CAD files.
Source Drawing: This is the DWG/DXF file that you want to convert.
CRS: Short for coordinate reference system, this is the projection that your CAD file is already in.
Target Package: The default GIS format is Geopackage (GPKG). There is no way to create a shapefile in this step and QGIS forces you to create a Geopackage.
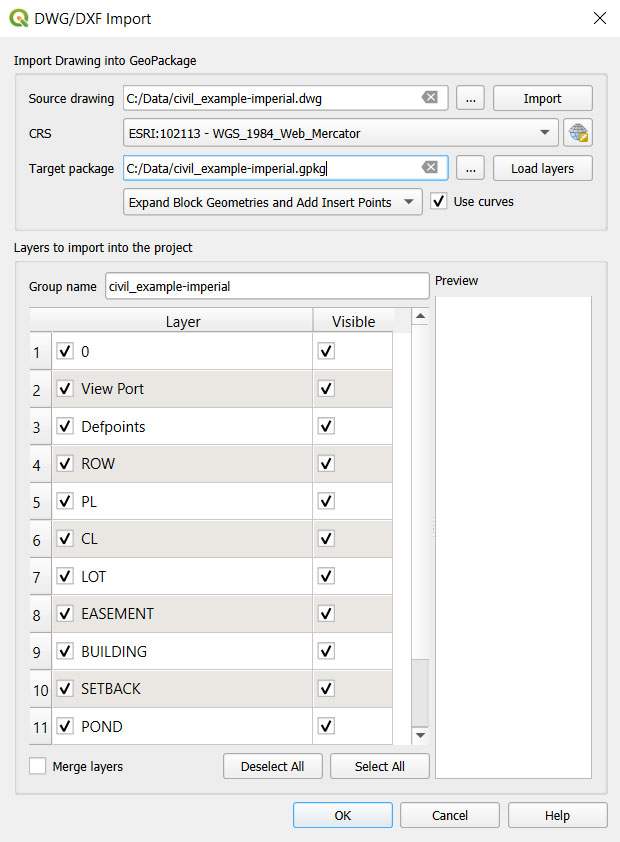
Make a note of where you save your Geopackage. You’re going to use this in Step 4.
Let’s go ahead and import our DWG/DXF file by clicking OK.
Step 3. DWG Import Results
Once you click the OK button, this will add all your CAD geometry to QGIS. Check your results to make sure that everything looks correct.
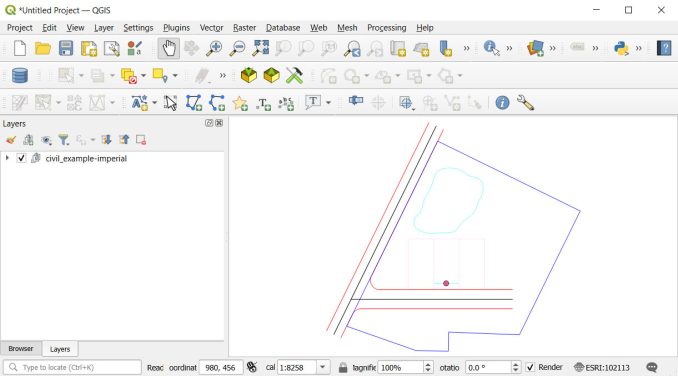
By default, it will group all your layers into one. So, to turn on and off all your layers, you’ll have to expand them.
Step 4. GPKG to SHP
This geoprocessing tool will convert your CAD file to a Geopackage. Before you convert to SHP, Geopackage is already a great format to use. But if you want a shapefile, you’ll have to go one step further.
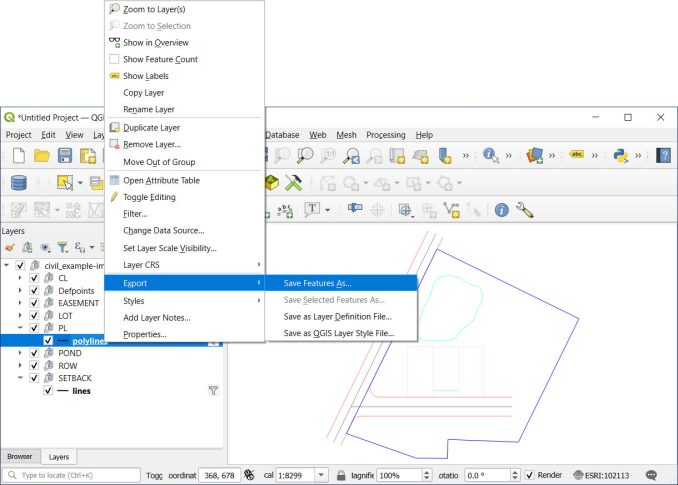
Right-click your layers one by one and select the Export button. From here, select the “Save Feature As” button. Finally, choose “ESRI Shapefile” as your format and click OK.
From here, it’s just a matter of choosing the directory that you want to save the shapefile in. And there you have it. You’ve converted a DXF or DWG to SHP using QGIS.








