How To Add a Web Mapping Service (WMS) in QGIS
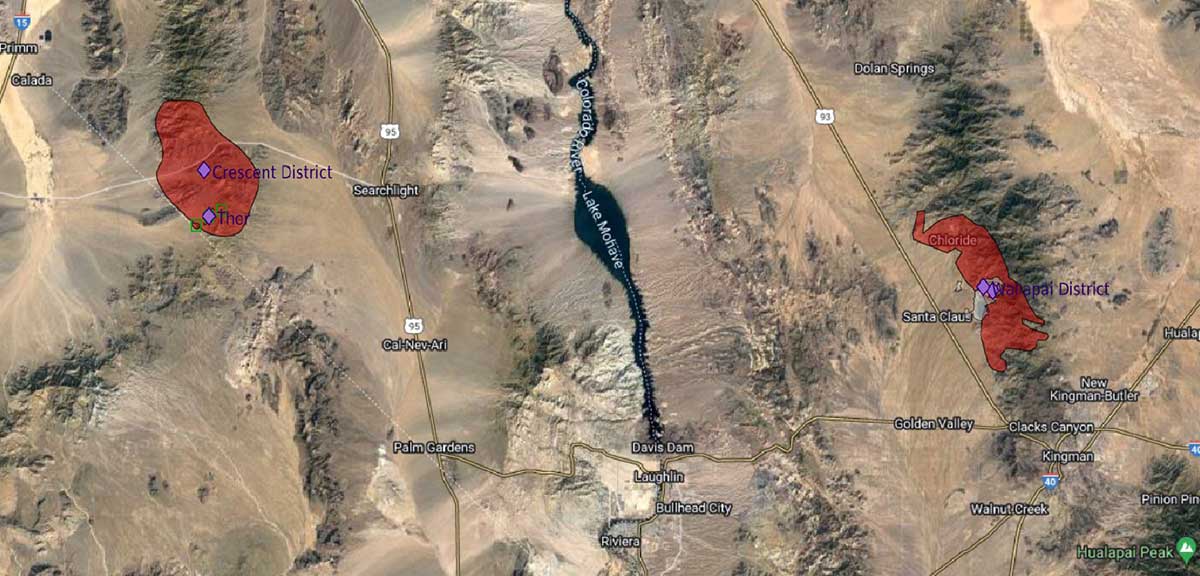
How To Add a Web Mapping Service (WMS) in QGIS
One of the key features of QGIS is its ability to use WMS services directly from within the software.
A web mapping service (WMS) is the standard protocol for serving map layers over the internet.
WMS allows users to access map layers from the web. One of its biggest advantages is that it’s dynamically updated for anyone who is connected to it.
The following article will show you how to connect to a WMS and then add it to QGIS.
Create a Connection to the Web Mapping Service (WMS)
First, you will have to establish a connection with the WMS. You will have to go to the top horizontal menu and click “Layer > Add Layer > Add WMS/WMTS Layer”
Layer > Add Layer > Add WMS/WMTS Layer
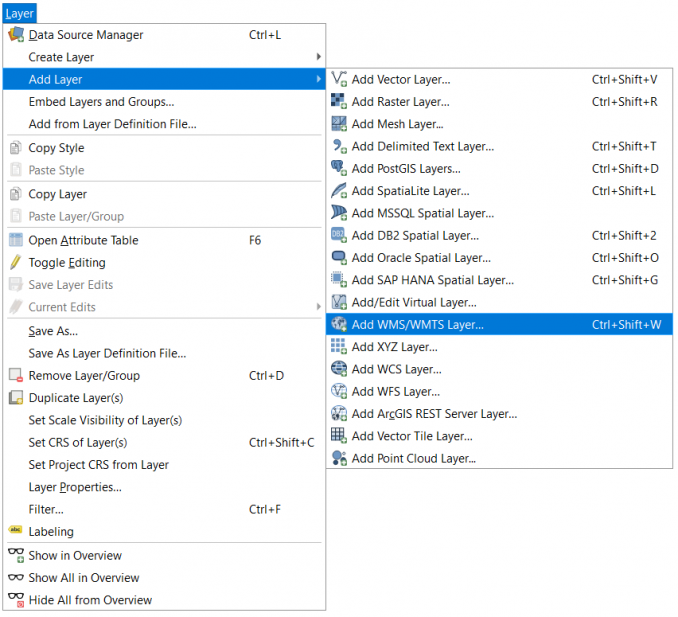
A dialogue box will appear to create a new WMS connection. You will need a web mapping service URL to establish a connection. If you’re looking for something to test out, the USGS is usually a stable source for web mapping services.
For example, the Mineral Resources Online Spatial Data has several services you can connect to. In our case, we will be connecting to the USMIN Mineral Deposit Database.
USMIN Mineral Deposit Database: https://mrdata.usgs.gov/services/deposit?request=GetCapabilities&service=WMS&version=1.3.0First, you will have to create a connection to the WMS. In this case, you will enter a name such as “USMIN Mineral Deposit Database”. Next, you will copy and paste the URL (shown above) into the appropriate field.
Once you enter the name and URL, you can click “Connect”. Finally, you will be able to see all of the layers that are accessible from the WMS. For example, here is what’s available from the USMIN Mineral Deposit Database in the Data Source Manager.
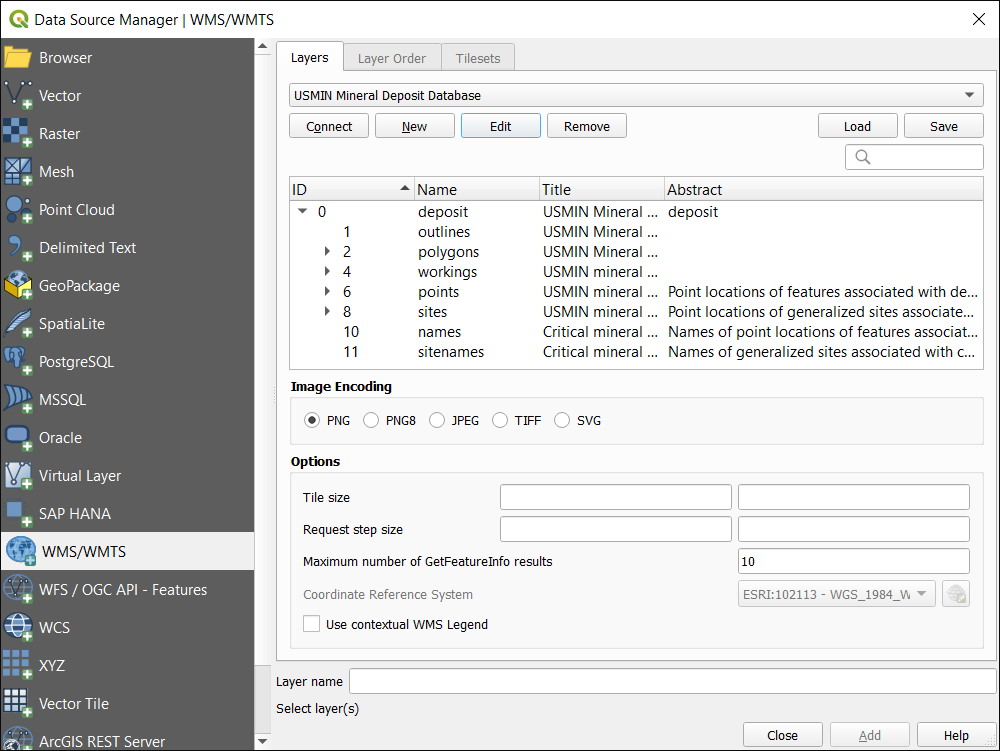
Add the Web Mapping Service (WMS) Layer
If you were able to finish all the steps for establishing your connection to a WMS, next you will be able to add it to your map canvas. The way to do this is by checking the QGIS browser which is usually below the table of contents.
In the QGIS Browser, you will be able to see a globe icon with “WMS/WMTS”. Here is an example of the newly added USMIN Mineral Deposit Database in the QGIS browser.
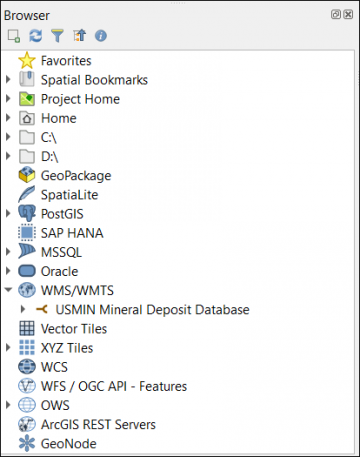
Finally, all you have to do is add the layer to your map canvas. You can expand the WMS to check which layers are available and simply drag and drop them into the map canvas.
In our case, we add the “USMIN Mineral Deposit Database” and the symbology is exactly the way the USGS published their service. This layer includes everything from site records and prospects to mineral occurrences.
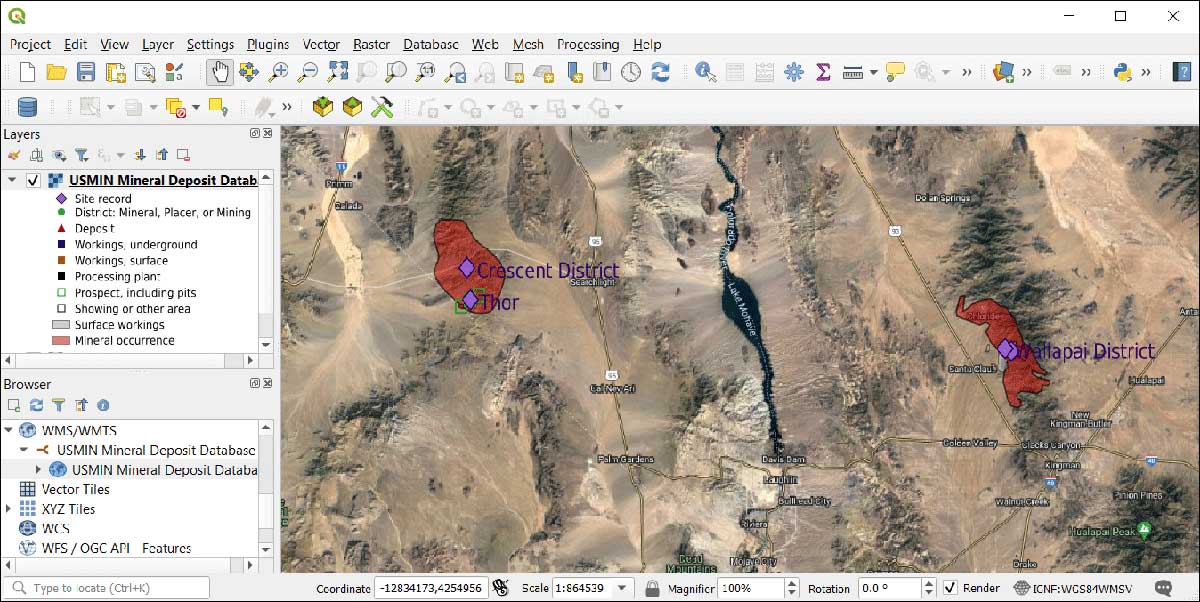
How To Add a WMS or WFS Layer in QGIS
A web mapping service (WMS) is the standard protocol for serving map layers over the internet.
As the layer is updated, anyone connected to it will get that current view as well.
First, we showed you how to establish a connection USGS mineral deposit database. Then, we added it to QGIS through the browser’s WMS connection.
When we added the WMS to the map canvas, all the symbology and labels remained consistent with the original settings.








